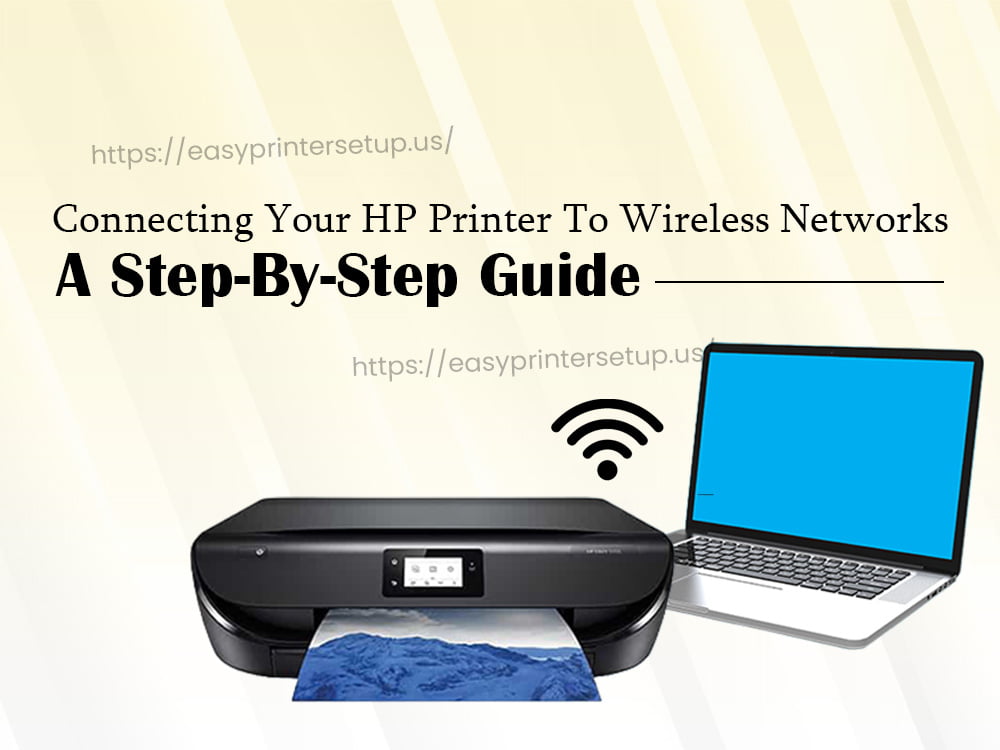Tired of dealing with tangled cables and limited printing options? Say goodbye to the hassle and embrace the simplicity of wireless printing with your HP printer. In this quick and easy guide, we’ll walk you through the steps to connect your HP printer to a Wi-Fi network, so you can print from anywhere in your home or office effortlessly.

Seamless Printing: A Step-By-Step Guide to Connect Your HP Printer to Wireless
Step 2: Find the Wireless Setup
Locate the wireless setup option on your printer’s menu. It’s usually in the settings or network section.
Step 1: Power Up Your Printer
Turn on your HP printer and make sure it’s ready to go. Give it a moment to warm up.
Step 3: Run the Wireless Setup Wizard
Look for the Wireless Setup Wizard in the menu and run it. This nifty tool will guide you through the process.
Step 4: Pick Your Wi-Fi Network
Select your Wi-Fi network from the list of available networks. Enter your Wi-Fi password when prompted. Double-check for typos to avoid any hiccups.
Step 5: Confirm the Connection
Wait for your HP printer to connect to the Wi-Fi network. Once it’s successful, you’ll see a confirmation on the printer’s display.
Step 6: Install Software (If Needed)
Visit the HP website on your computer or device. Find your printer model and download the software and drivers. Follow the on-screen instructions for a quick installation.
Step 7: Test Print
Print a test page to ensure everything is working smoothly. If you encounter any issues, refer to the troubleshooting section below.
Congratulations! You’ve successfully connected your HP printer to a wireless network, unlocking the flexibility and convenience of wireless printing. Now you can print effortlessly from your computer, smartphone, or tablet, making the entire printing process more efficient and enjoyable. If you ever encounter any challenges, don’t hesitate to consult the HP support resources for assistance. Happy wireless printing!